En esta entrada explicaré la forma de organizar los presets (o ajustes preestablecidos) en Lightroom Classic, ya que es un proceso poco o nada intuitivo.
Lo que sí es fácil es encontrarse con decenas o cientos de presets instalados en Lightroom… y que el panel en el que se agrupan termine convirtiéndose en un caos. Si eres, como yo, un maniático de la organización (¡toc, toc!) querrás poner un poco de orden en este jaleo.
Pero antes de entrar en faena, vemos cómo está organizado el panel.
Cómo está organizado el panel de presets
La zona amarilla contiene los presets que incluye Lightroom. Solo se pueden ocultar, pero no reorganizar ni cambiar de ninguna manera.
La zona roja aloja los presets que instalamos, esos que los youtubers regalan si te suscribes a su lista de correo o que te venden por unos cuantos dólares. Esta es la ubicación sobre la que vamos a trabajar.
La zona azul únicamente aparece si hemos creado algún preset (ajustes preestablecidos del usuario) y/o hemos marcado algún preset como favorito.
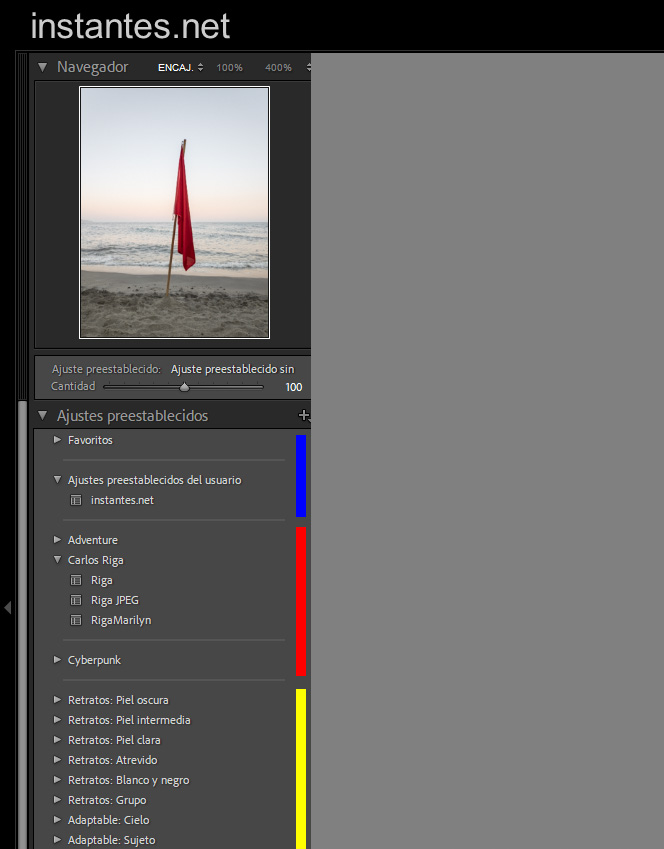
Estas zonas contienen los siguientes elementos:
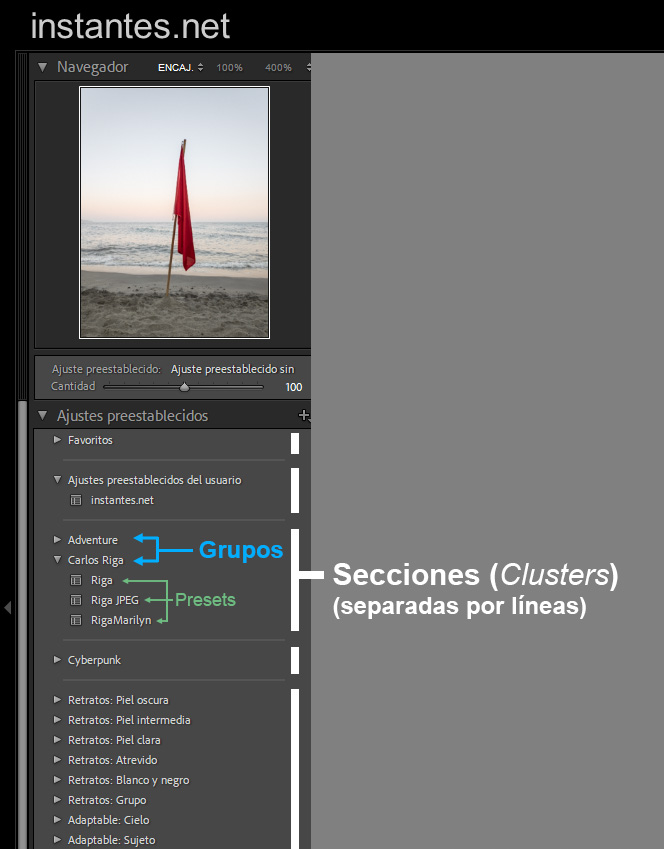
Lo primero son las secciones (denominadas en inglés clusters por Lightroom). Las secciones están separadas por líneas horizontales y van a ser las responsables del jaleo que estamos a punto de describir.
Las secciones albergan grupos de presets (en el ejemplo, Adventure, Carlos Riga, Cyberpunk, etc). Estos grupos se ordenan alfabéticamente, al menos en la zona roja.
Dentro de una misma sección se pueden mover los presets de un grupo a otro. Por ejemplo, podría arrastrar el preset Blogger 015 al grupo Adventure.
El problema
Por alguna extraña razón, Lightroom no permite mover grupos de presets (ni presets sueltos) de una sección a otra.
Esto no sería un problema si a los creadores de presets no les diese por definir nuevas secciones para agrupar sus ajustes preestablecidos. En la captura de arriba, al instalar Cyberpunk se crea automáticamente una sección para él solo.
Las secciones pueden ser útiles para organizar los presets, agrupándolos según un criterio, pero dado que el usuario no tiene ningún control sobre su creación o eliminación (eso lo determina la configuración del preset), es muy posible que tras instalar unos cuantos nos encontremos con infinidad de secciones que complican la navegación en lugar de facilitarla.
Cómo organizar el panel de presets en Lightroom Classic
¿Cómo se puede mover un grupo de presets a otra sección? ¿Cómo podemos agrupar todos los presets en una única sección del panel?
La respuesta a estas preguntas no es sencilla por lo que voy a explicar el procedimiento usando un caso práctico:
Como se ha indicado arriba, los creadores del paquete Cyberpunk han decidido que se instale en una sección nueva.
La única forma de mover el grupo de presets a la sección por defecto es modificando el archivo del preset.Un preset o ajuste preestablecido es un simple archivo de texto en formato XMP que contiene unas líneas de código con:
- La «receta» de los ajustes que debe hacer Lightroom (cambios en contraste, colores, etc.)
- La información del preset: Su nombre, descripción, grupo y cluster. Este último es el que nos interesa, ya que donde se definen (o no) las secciones.
Un archivo de preset se ve así, por ejemplo:
Cómo editar un preset para cambiar su ubicación
Estos son los pasos necesarios para organizar los presets de Lightroom Classic. Al implicar la modificación de archivos es conveniente hacer una copia de seguridad antes de hacer los cambios para evitar problemas.
- Localizar el archivo del preset en el explorador.
Hacemos clic con el botón secundario del ratón sobre el preset que queremos modificar y elegimos ‘Mostrar en explorador’
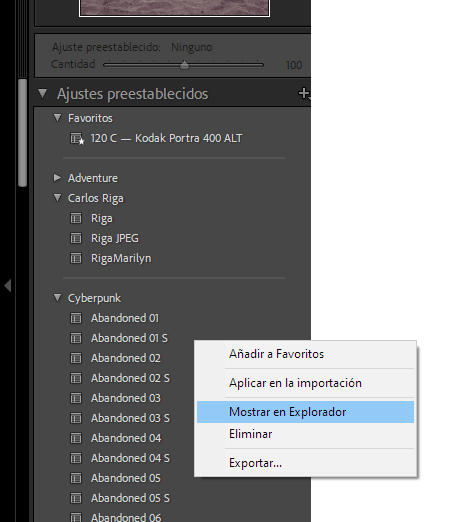
- Abrimos el archivo en un editor
El archivo es de tipo XMP (puede que la extensión no aparezca dependiendo de la configuración de tu sistema operativo) y lo abrimos en un editor de texto, por ejemplo el Bloc de notas de Windows o, mi recomendación, Notepad++, que es gratuito y será muy útil para los siguientes pasos.

- Buscamos la línea que crea la sección.
La línea que crea la sección es esta:
crs:Cluster="<nombre>"
Si no hay nombre, no se crean ninguna sección y el preset se instala en la sección defecto:crs:Cluster=""
En el ejemplo, el nombre es SparkleStock, el de los creadores del preset, lo que crea una sección en la que se agrupan todos los presets que publica la compañía.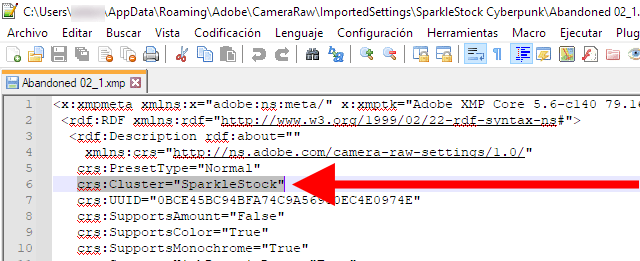
- Cambiamos la línea para eliminar la sección
Únicamente tenemos que eliminar el nombre de la línea y guardar los cambios. La dejamos así:
crs:Cluster=""
La próxima vez que abramos Lightroom Classic el preset aparecerá en la sección por defecto.
¡Listo!
Cómo cambiar la ubicación de varios presets o un grupo de estos
El proceso es muy sencillo para cambiar un único preset, pero lo habitual es que sean varios los que formen parte del grupo que deseamos cambiar de ubicación.
En el ejemplo el grupo Cyberpunk contiene ¡200! presets. ¿Tenemos que cambiar uno a uno cada archivo XMP?
Afortunadamente, no.
Podemos cambiar muchos archivos simultáneamente usando Notepad++ (no vale el Bloc de notas) Para ello:
- Abrimos un preset en Notepad++
Seleccionamos el texto define la sección: crs:Cluster="<nombre>" y lo copiamos al portapapeles.- Elegimos en el menú Buscar > Buscar en archivos:
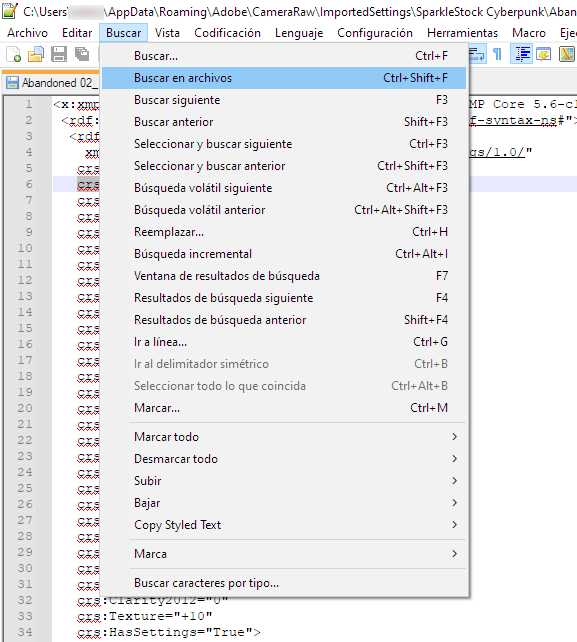
- En la ventana que se abre, indicamos:
- Lo que queremos Buscar: Pegamos el contenido del portapapeles
crs:Cluster="<nombre>" - Por lo que queremos sustituirlo [Reemplazar con]: Eliminamos el
<nombre>para dejarlo solo encrs:Cluster="" - En qué archivos: Le indicamos la carpeta que contiene todos los presets (la que se abre al usar la opción Mostrar en explorador de Lightroom).
- Lo que queremos Buscar: Pegamos el contenido del portapapeles
- Pulsamos el botón Reemplazar en todos.
Con esto el programa cambiará todos los archivos XMP, eliminando la sección creada por la empresa y permitiéndonos colocar los ajustes preestablecidos en la sección por defecto.
Al abrir Lightroom Classic podemos comprobar que el grupo de presets Cyberpunk ya está en la sección por defecto junto con el resto de ajustes preeestablecidos:
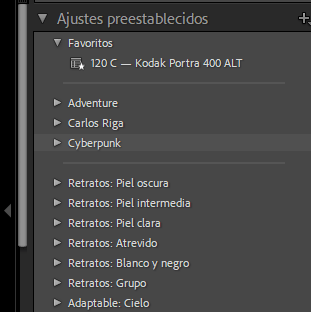
Personalizando los presets de Lightroom Classic (más aún)
Hasta ahora hemos visto cómo organizar presets para colocarlos en la sección por defecto de Lightroom y tenerlos bien agrupados.
Si hemos comprendido bien el proceso, es fácil aplicarlo para justo lo contrario: Crear nuevas secciones para reagrupar distintos grupos de presets.
Por ejemplo, podemos crear una sección (Cluster) para todos los grupos de presets relacionados con fotografía de paisaje.
Tan sencillo como buscar crs:Cluster="<nombre>" y cambiarlo a crs:Cluster="Paisaje" en todos los presets que queramos incluir en esa sección.
Consideraciones finales
Lo primero que quiero destacar es que Adobe debería implementar una manera sencilla y rápida para organizar los presets de Lightroom en su panel correspondiente.
No sería necesario, entonces, tener que recurrir a una solución como la que propongo y que está basada en esta propuesta de John Rellis. Aunque sea bastante sencilla, puede abrumar a los usuarios poco familiarizados con la edición de archivos. Para ellos puede ser una buena alternativa el plugin Fix Presets del mencionado John Rellis.
Como siempre, cualquier duda o sugerencia podéis dejarla en los comentarios.




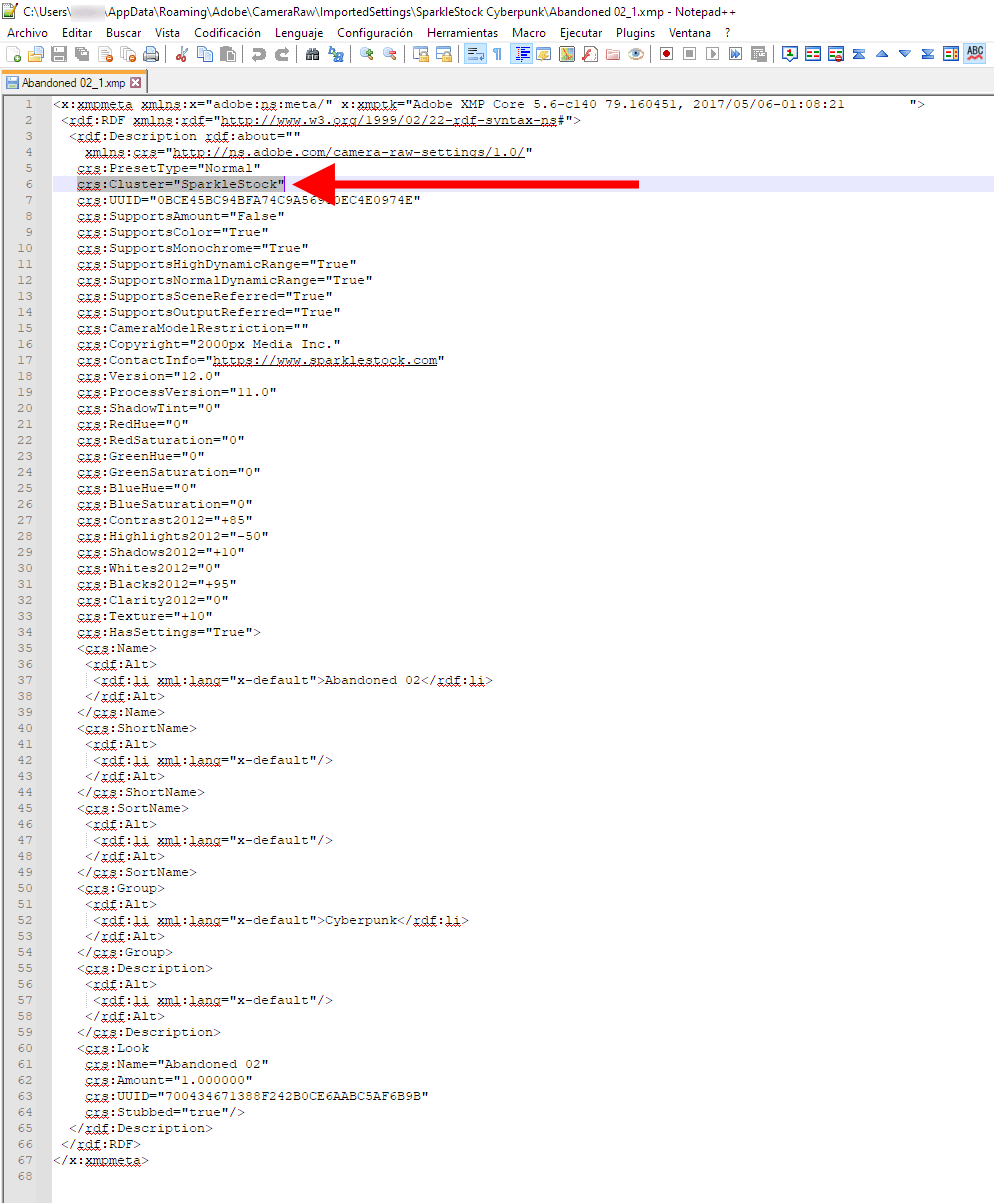
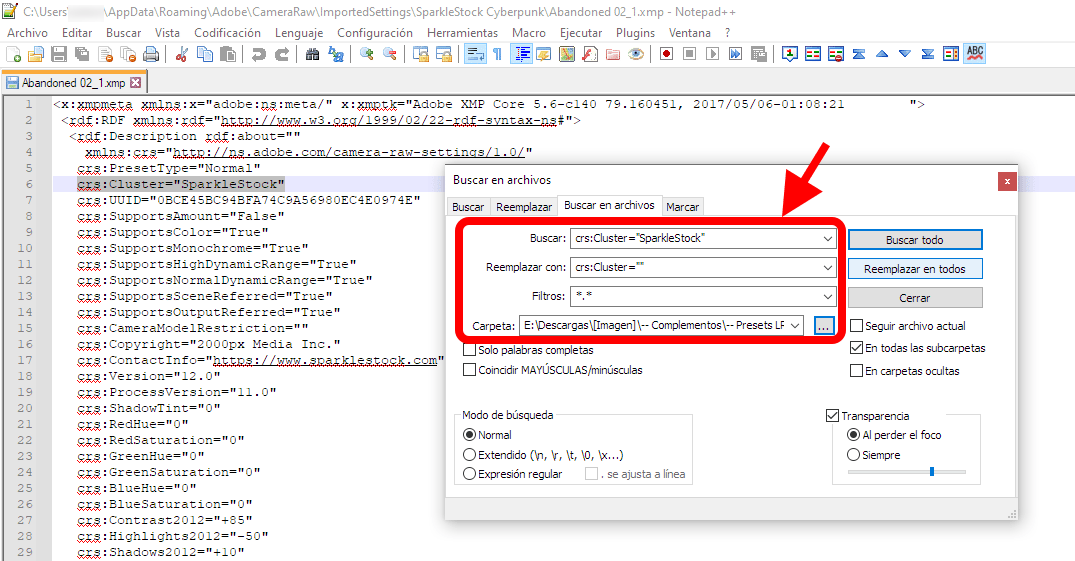
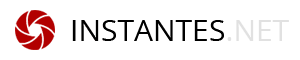
Deja una respuesta