En esta entrada explicaré cómo transferir fotos desde una cámara Sony A7 al móvil o PC usando wifi o NFC.
Estas acciones, que deberían ser sencillas, resultan complicadas por culpa de un sistema de menús muy mejorable, una mala traducción y un pésimo manual de usuario.
Conseguir realizar estas tareas de una forma rápida y sin complicaciones me ha llevado bastante tiempo y numerosas pruebas. Esta entrada pretende ser una referencia para cuando la memoria me falle y para aquellos que no tengan claro cómo transferir pasar las fotos a su teléfono móvil desde su cámara Sony.
La mía es una Sony A7 III pero este tutorial debería valer para otras cámaras Sony de la serie A (o Alpha) como las A9, A7R, A7S (en sus distintas versiones) o las A6XXX. Las más recientes disponen de wifi, NFC y Bluetooth para comunicarse inalámbricamente con otros dispositivos y realizar las siguientes tareas:
| Tarea | A través de… |
| Transferir imágenes al móvil, ordenador y/o otros dispositivos | Wifi, NFC |
| Controlar la cámara a distancia (tethering) | Wifi, NFC |
| Geoposicionar y sincronizar la hora | Bluetooth |
| Usar un disparador remoto | Bluetooth |
En esta entrada no abordaré todas estas funciones, sino que me centraré únicamente en los procesos para transferir fotos, fundamentalmente, al móvil. Para explicar cómo geoposicionar fotos con una Sony A7 usando el móvil escribiré otra entrada en breve.
Índice:
- Transferir fotos desde una cámara Sony A7 al móvil
- Transferir fotos desde una Sony A7 al ordenador por wifi
- Transferir fotos a otros dispositivos sin usar cables
- Consideraciones finales
Antes de continuar, una aclaración. Los pasos que se describirán a continuación se basan en mi propia experiencia y necesidades. Es posible que exista otra forma alternativa o mejor de realizar estos procesos. Si es así, te agradecería que las compartieses en los comentarios.
1. Transferir fotos desde una cámara Sony A7 al móvil
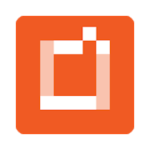
Para pasar fotos de una cámara Sony al móvil es imprescindible el uso de la app Imaging Edge Mobile (antes conocida como PlayMemories Mobile) disponible para Android y iOS.
¿Qué podemos transferir?
- Fotografías: Solo en formato JPG (los RAW se convertirán a JPG) y en los siguientes tamaños: Original / 2M (1616×1080 px) / VGA (640×480 px). La selección del tamaño se hace en los Ajustes la app (pulsando en los tres puntos, arriba a la derecha) > Copiar tamaño de imagen (¡traducción gloriosa!)
- Vídeo: Solo en formato XAVC S. Si estos se han grabado a 120P/100p se transfiere una versión proxy (reducida). No se pueden enviar vídeos en formatos XAVC S 4K o AVCHD .
Una vez instalada la aplicación, disponemos de dos métodos para copiar las imágenes al móvil.
1.1. Mediante NFC
Los móviles Android que dispongan de esta tecnología pueden beneficiar del sistema más rápido y fácil para transferir las imágenes. En iOS no se puede usar porque, aunque los iPhone disponen de NFC, solo lo emplea para realizar pagos.
Transferir una única foto:
- Activamos el NFC en nuestro teléfono móvil.
- Visualizamos en la cámara la imagen que queremos transferir.
- Aproximamos el sensor NFC del móvil al de la cámara (lateral derecho, ver imagen 2-D)
- Imaging Edge Mobile se abrirá automáticamente y comenzará la copia de la fotografía.


Transferir varias fotos al móvil
Hay dos modos de seleccionar varias fotos para pasarlas al móvil:
A: Eligiendo las fotos en la cámara:
- Visualizamos una imagen que hayamos hecho y queremos copiar.
- Pulsamos el botón [Fn] (imagen 1-B) o [Menú] (imagen 1-A) > Red1 > Func enviar a smart > Enviar a smartphone > Seleccionar en este dispositivo.
- Elegimos una de las tres opciones:
- Esta ima: (sic) Para copiar solo la imagen que estábamos visualizando.
- Todo con esta fecha: Todas las imágenes que tienen la misma fecha que la imagen que seleccionada.
- Múltiples imágenes: Elegimos las fotografías seleccionándolas una a una.
- Aparecerá una pantalla con un código QR (imagen 6)
- Acercamos los sensores NFC de la cámara y el móvil como hemos descrito arriba para que se abra la app y comience la transferencia.
B: Eligiendo las fotos en el móvil:
- Visualizamos una imagen que hayamos hecho.
- Pulsamos el botón [Menú] (imagen 1-A) > Red1 > Func enviar a smart > Enviar a smartrphone > Seleccionar en smartphone.
- Aparecerá una imagen con un código QR.
- Aproximamos los sensores NFC de la cámara y el móvil
- Se abrirá la app en el móvil, que nos mostrará las fotos existentes en la tarjeta de memoria agrupadas por fecha (imagen 3). Entramos y seleccionamos las fotos que nos interesen (imagen 4).
- En el móvil: Pulsamos el botón enviar (imagen 4-E) y comenzará la transferencia (imagen 5).
1.2. Mediante wifi
Sobre el wifi
Muy importante si no quieres volverte loco: Cuando hablamos de wifi con la Sony A7 podemos referirnos a dos cosas:
- Con la cámara, crear un punto de acceso wifi para compartir nuestras fotografías y vídeos.
- Configurar la cámara para conectarse a una red wifi existente, la de nuestra casa, por ejemplo.
Lamentablemente, los pasos a seguir para para transferir las imágenes de la cámara al teléfono no son tan sencillos como los descritos para NFC.
Comenzaremos por vincular nuestra cámara con la app en el móvil por primera vez.
Esto se hace a través de un punto de acceso wifi que crea la cámara en el momento que queremos transferir una imagen. Es un proceso automático y, por tanto, no hay configurar nada en [Menú] > Red 2 > Ajustes wifi. Procederemos así:
- En la cámara: Elegimos una foto a transferir
Pulsamos el botón [Fn] de la cámara. En la pantalla aparecerá una imagen como esta:
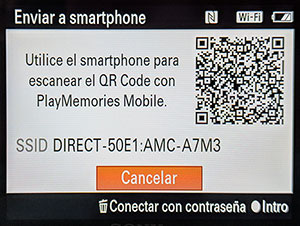
Imagen 6A - En el móvil: Pulsamos en el botón ‘Escanear el QR code de la cámara’
(ver imagen 7-1) A continuación escaneamos la pantalla de la cámara con la que se realizará la vinculación entre dispositivos.
- Método alternativo: Conectar con contraseña
Existe la opción de vincular la cámara con la app usando los datos del punto de acceso wifi que crea la cámara. Estos datos se obtienen pulsando el botón de la [papelera] mientras estamos en la pantalla de Enviar a smartphone (imagen 6A) en nuestra cámara. Cambiará a una nueva pantalla (imagen 6B) en la que se nos muestra el nombre de la red (SSID) del tipo: DIRECT-XXXX: Nombre-de-cámara (por defecto ILCE-7M3) a la que tendremos que conectarnos desde el móvil, utilizando la contraseña que aparece.

Imagen 6B
Independientemente del método usado (QR o contraseña), solo hay que realizarlo la primera vez. El vínculo quedará guardado, por lo que en sucesivas ocasiones solo hay que proceder de la siguiente manera:
- En la cámara: Elegimos una imagen a transferir y pulsamos el botón [Fn]. Podemos elegir copiar solo esa imagen (Esta ima) o varias.
- Cuando aparezca la pantalla con el código QR, abrimos la app en el móvil.
- Si no se conecta automáticamente -que será lo más probable- podemos:
- Pulsar el botón Conectar con DIRECT-XXXX:nombre-de-cámara (imagen 7-2) de la app; Este es el método recomendado, pero también puedes…
- Elegir la wifi ( DIRECT-XXXX:nombre-de-cámara) en nuestro móvil
- También es posible, volver a usar el código QR, pero cualquiera de los dos método anteriores es más rápido.
- Las imágenes se transferirán al móvil
El mensaje de abajo aparece cuando el móvil está conectado a una red wifi (que no es la de la cámara) al iniciarse al app. Pulsaremos OK y en la siguiente pantalla, seleccionaremos la de la cámara (de nuevo, imagen 7-2) para continuar con normalidad.

Podemos elegir las fotos a transferir desde una cámara Sony A7 al móvil desde el propio móvil. Pasos a seguir (muy similares a los enumerados en la transferencia por NFC):
- En la cámara: Menú > Red1 > Func Enviar a smart. > Enviar a smartphone > Seleccionar en smartphone
- En el móvil: Abrimos la app y nos conectamos (ver punto 3 de la lista anterior)
- En el móvil: Seleccionamos las imágenes entrando en la(s) fecha(s) que nos interese(n) (imágenes 3, 4 y 5)
- En el móvil: Pulsamos el botón de enviar al móvil
A tener en cuenta:
El punto de acceso wifi que crea la cámara es temporal: Solo se activa cuando pulsamos el botón [Fn] o elegimos [Menú] > Red1 > Func Enviar a smart. Cuando termina la transferencia se desconecta automáticamente. No funciona como un servicio en segundo plano que transfiere todas las fotografías hechas.
Por eso, si entramos en la app antes de enviar las imágenes desde la cámara, será imposible conectarse a ella.
2. Transferir fotos desde una Sony A7 al ordenador por wifi
Es posible transferir imágenes desde la cámara a un ordenador sin usar cables, usando la red wifi a la que esté conectado el ordenador, por ejemplo, la red de casa o del trabajo.
En este caso, sí que es necesario entrar en Menú > Red 2 > Ajustes Wi-Fi para configurar la conexión de la cámara a la red. Esto puede hacerse a través del sistema WPS (WPS push en la cámara) o manualmente con los datos de acceso habituales (nombre de la red y su contraseña en Conf. punto acceso)
Además, se requiere el software PlayMemories Home (No Imaging Edge, que tiene otras funciones) y autentificar la cámara mediante la conexión con un cable USB al ordenador. Es posible que tengas que crear reglas en tu firewall para permitir la transferencia (los puertos de entrada que hay que abrir son UDP: 1900 y TCP: 2869) Una vez hecha, ya se pueden transferir las fotografías por wifi. No voy a detallar nada más porque mi experiencia ha sido nefasta debido a la lentitud del proceso, que se hace eteeeeerno. Es infinitamente más fácil y rápido, usar un cable o insertar la tarjeta de memoria en un lector.
3. Transferir fotos a otros dispositivos sin usar cables
Las imágenes pueden transferirse de manera inalámbrica a una televisión y otros dispositivos que sean compatible con DLNA. Si dispone del protocolo Wi-fi Direct, no es necesario configurar la cámara para que se conecte a la red wifi.
De no ser así, tendremos que conectar la cámara y la televisión a la misma red, p.ej. la de nuestra casa. En la cámara se hace como se describe en el punto 2.
Una vez conectada, solo tendremos que entrar en [Menú] > Red1 > Ver en TV. Encontrará el dispositivo, lo seleccionamos para que se muestren las fotografías (no los vídeos) que hay en nuestra cámara, incluso podremos hacer un pase de diapositivas.
4. Consideraciones finales
Espero haber aclarado el procedimiento. A modo de resumen, remarco que lo importante es:
- Tener claro para qué se usa cada protocolo (wifi, FC, Bluetooth)
- Vincular la cámara con la app en el móvil por primera vez (preferiblemente con el código QR)
- Conocer el procedimiento para transferir las fotos al móvil. Ayuda mucho saber que el punto de acceso es temporal y solo funciona cuando le damos a compartir la imagen [Fn].
Si tienes alguna duda o sugerencia, por favor, déjala en los comentarios o en el formulario de contacto.
Créditos de las imágenes: Cámara y logo de Imaging Edge Mobile: Imágenes de prensa disponibles en la web de Sony. Icono wifi hecho por Freepik de www.flaticon.com con licencia CC 3.0 BY.Icono NFC de Pinclipart.com.Resto de imágenes hechas por mí.




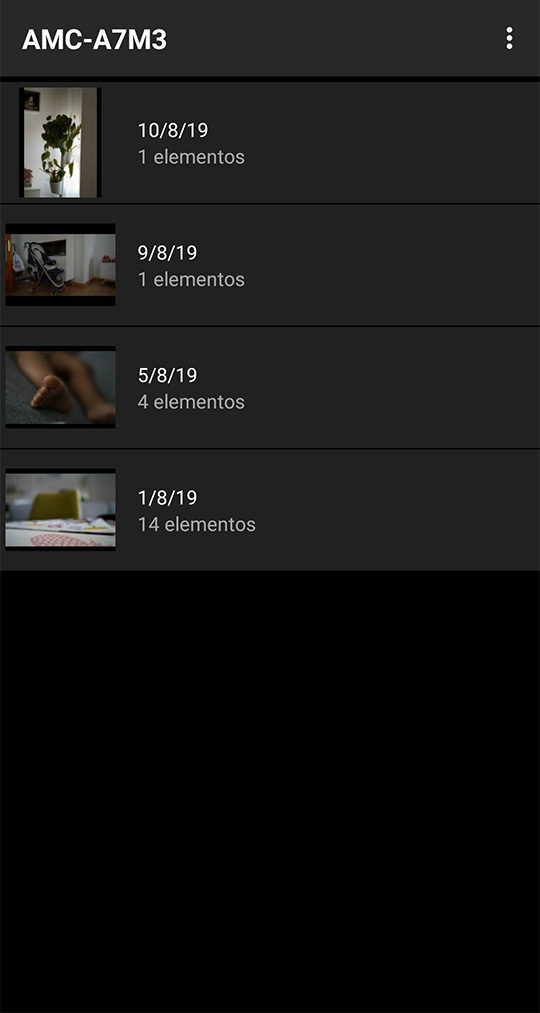



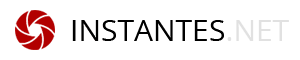
Ayelen
Me resultó muy útil este post. Muchísimas gracias!
Antonio Martínez
Me alegro de que haya sido útil. Muchas gracias por tu comentario.
Hugo Sabogal
Llevo tres semanas siguiendo instrucciones de Sony, las recomendaciones de los manuales y posts como el suyo. Pero sigo sin poder conectar ni mi iPhone 11 ni mi iPad Pro con la cámara A7M2. Incluso, restablecí los archivos de red en ambos dispositivos, y nada.
Antonio Martínez
Hola Hugo:
Siento que no te haya servido de mucho este post. No sé si la A7M2 o iOSA difieren en su funcionamiento de la combinación A7M3+Android, que es con la que he hecho este tutorial. Mi experiencia es que hay que ser muy cuidadoso con los pasos y no saltarse ninguno porque el software de Sony es bastante quisquilloso. Incluso a veces, siguiéndolos al pie de la letra, no funciona.
Espero que puedas resolverlo pronto (y si es así, que nos cuentes como lo has logrado).
Un saludo
weswer
mi Sony a7 no lleva codigo QR, quizas las a7III Y DEMAS SI A LLLEVAN
Andre
Mi sony a7 no tiene el codigo QR :( por lo tanto no puedo monitorear el video. Solo me permite ver las fotos, al igual que mi Sony a6000, ayudaaaa¡¡